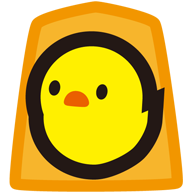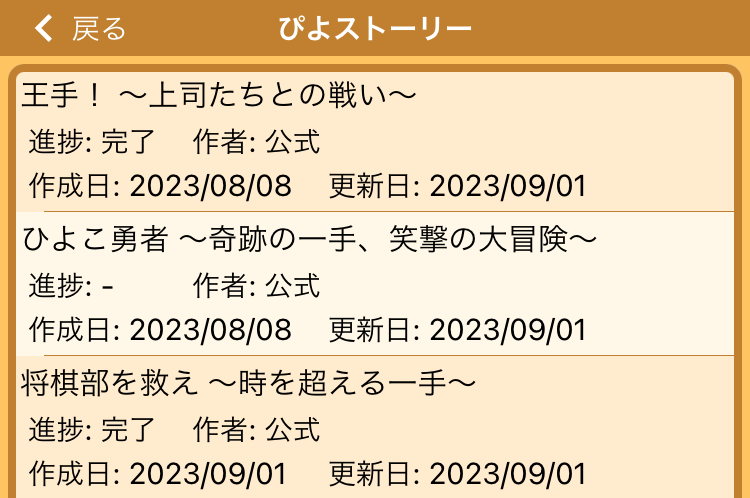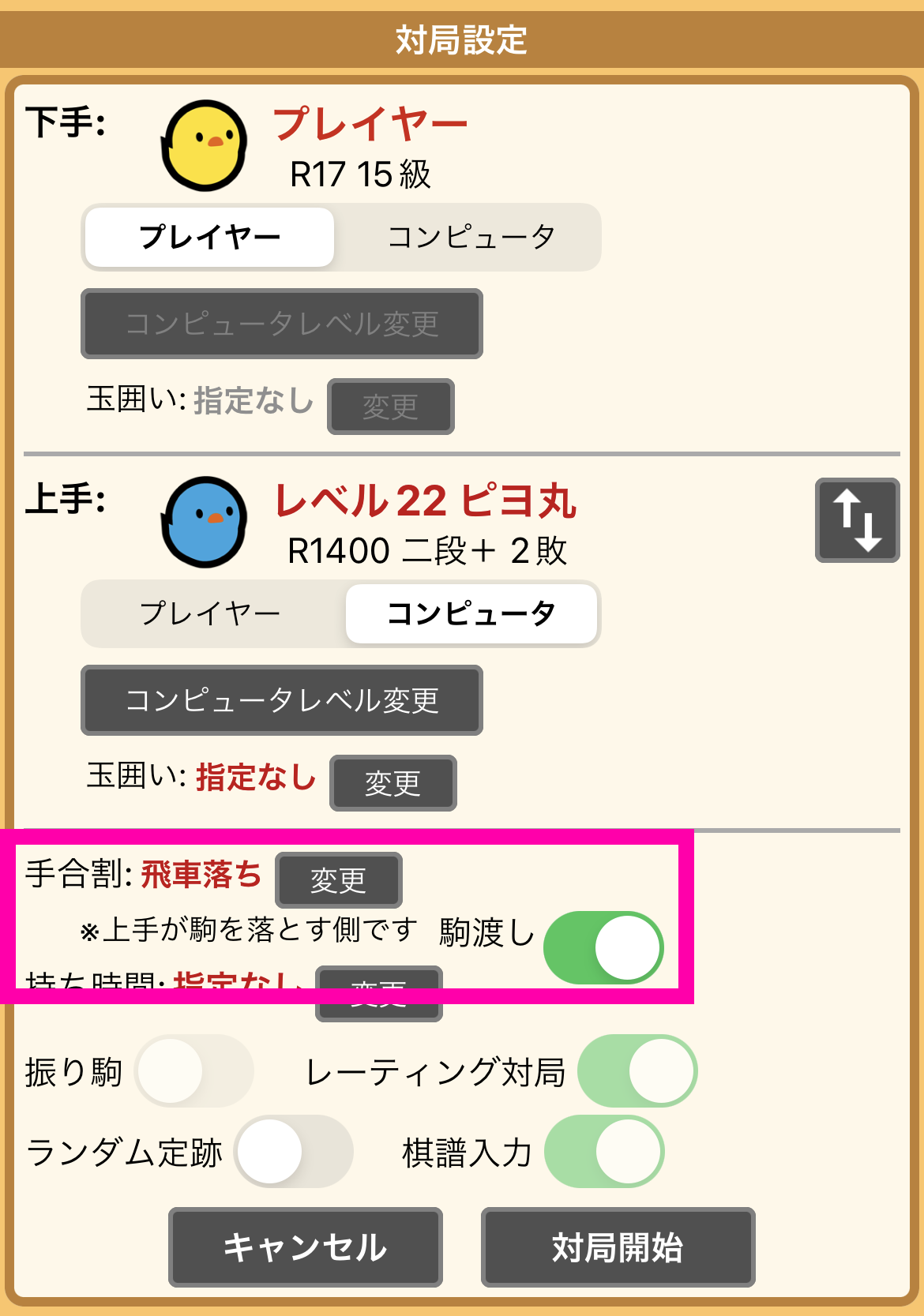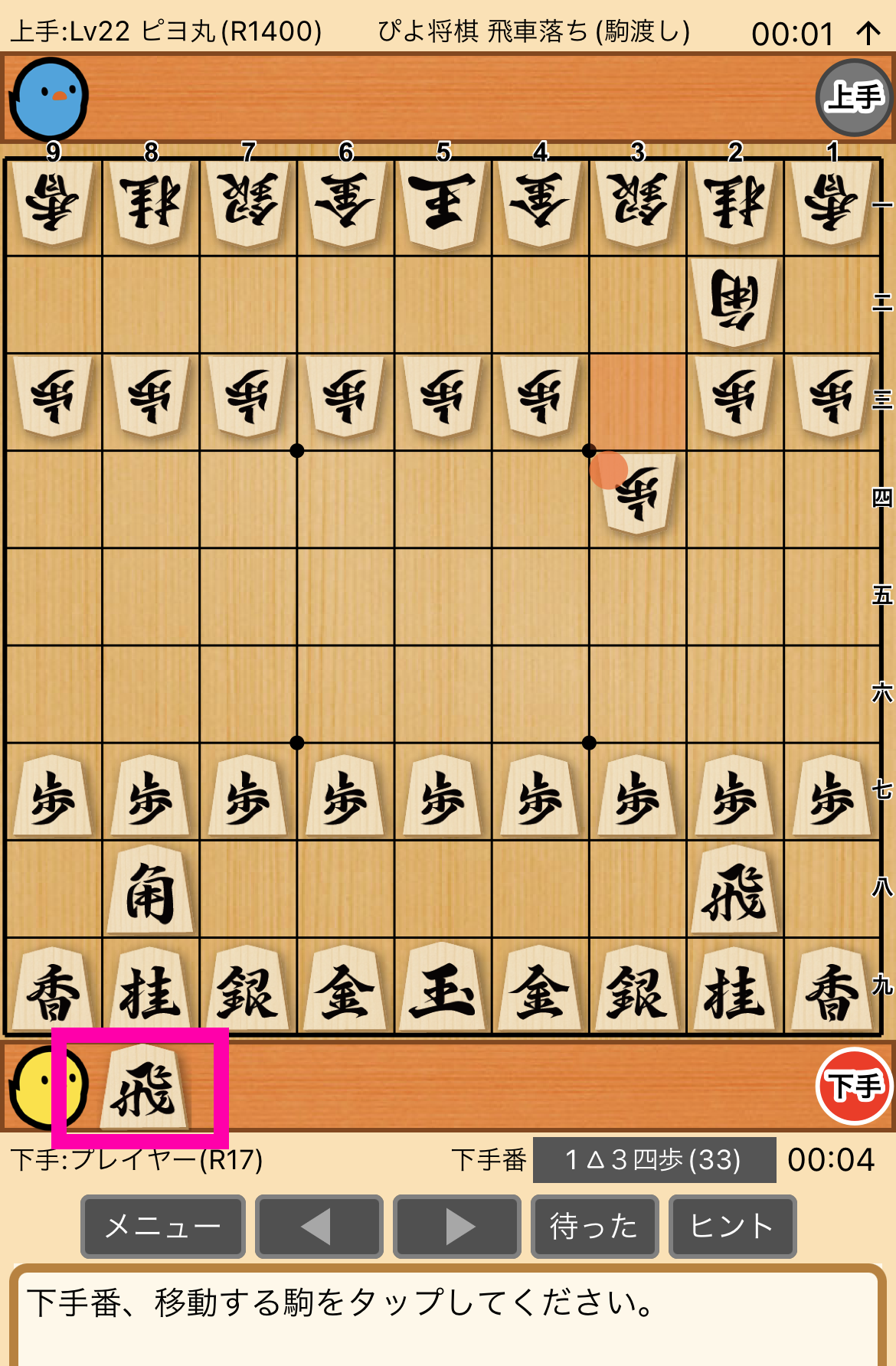ぴよ将棋のベンチマーク値「ぴよベンチ」について解説します。
ぴよ将棋のTシャツを販売開始しました!
サイズはS,M,L,XLから選べます。
※受注生産のため、お手元に届くまでお時間がかかりますことをご了承ください
その他、アクリルキーホルダー等も販売しています。
↓のサイト(BOOTH)にて販売しています。
ぴよ将棋Tシャツの販売サイト
ぴよストーリーのストーリーを募集します!
【ぴよ将棋】ハンデ:駒渡し
将棋のハンディキャップは、「駒落ち」が一般的です。
あまりメジャーではありませんが、「駒渡し」というものがあります。
「駒渡し」(※)とは、駒落ちで上手側が落とした駒を下手側の持ち駒にするというものです。
※「駒持ち」とも呼ばれます。
駒落ちでは、盤上の駒が減ってしまいますが、「駒渡し」では駒の数は減りません。
そのため、特に中盤や終盤では、通常の平手のように指すことができます。
また、下手側は最初から持ち駒があるので、駒を打つ感覚を学ぶことができます。
「駒落ち」の場合、たくさん駒を落としても実際のハンディキャップとしては見た目ほどには大きくないものですが、「駒渡し」の場合、わずかな駒を渡すだけでも比較的大きなハンディキャップになります。
最近のぴよ将棋のバージョンでは、「駒渡し」に対応しています。(WEB版は対応していません)
対局開始時の設定画面で、手合割を駒落ちに設定し、「駒渡し」をオンにすると、「駒渡し」対局となります。
ぜひ、「駒渡し」でLv40ぴよ帝と対局してみましょう。